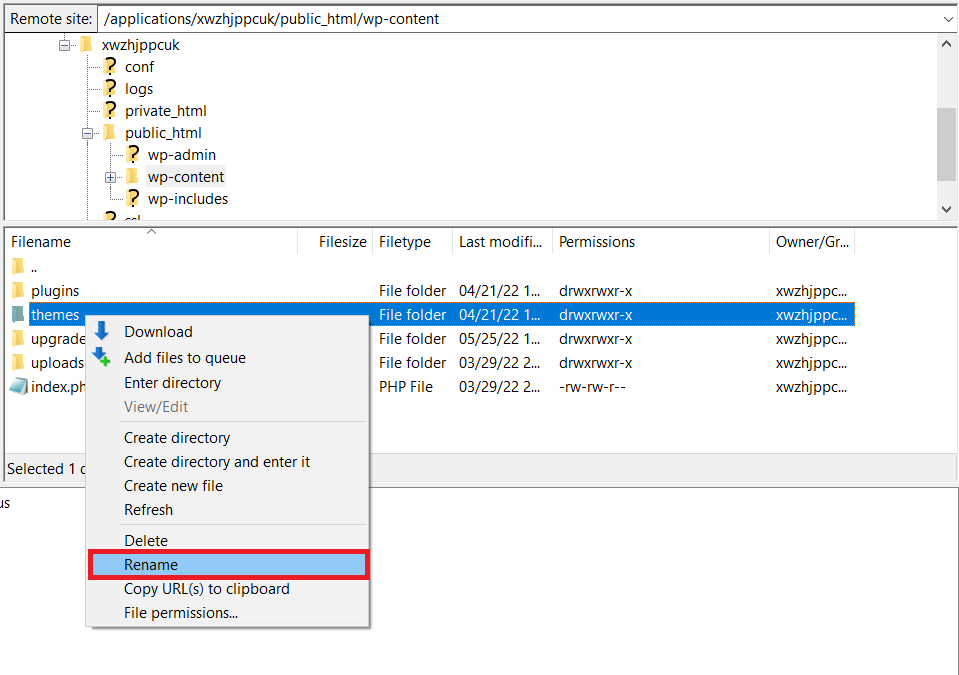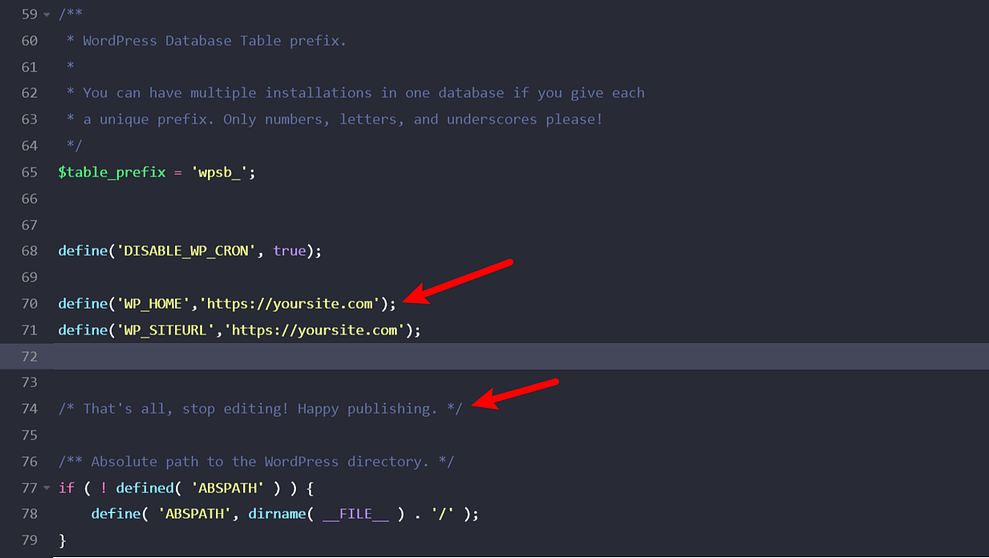Getting locked out of wp-admin can be really annoying – we don’t have to tell you that!. But don’t worry, in most cases, this is just a temporary issue. Once you figure out what’s wrong with your WordPress dashboard, you will be able to get back into it in no time, without any loss of content on your site. Wordpress Admin not found Error?
Let’s take a closer look at what’s going on and how to fix it. In this post, we will list a bunch of possible issues along with solutions for each one.
By the time you’re done, you should have your site up and running and be able to access Wp-admin. If you’ve got a general idea of what went wrong, click on the list below and you’ll be taken directly to the problem you’re facing. If you don’t know what went wrong, use the list below as a guide to help you troubleshoot.
Common Problem why You can't access Wp-admin
Go through these issues/solutions one at a time and you should be able to eventually find the issue and fix it:
✅ Your login ( username/password) is wrong
✅ Your security plugin is preventing you from accessing your site
✅ You have changed the login URL
✅ WordPress memory limit is low
✅ You have a.htaccess issue
✅ You have a wrong site URL
✅ You have a file permissions issue
✅ You have corrupted core WordPress files
Let’s dive in so you can get back to your dash, but first:
What you need to do before you dive in
Before you dive in, you need to clear your cache and cookies to confirm that the issue is real.
Before you start thinking that there is some huge reason why you are unable to log in to wp-administration, you should first rule out that there is just a simple problem with your browser cache and your cookies. Sometimes weird things happen and sometimes just clearing your cache fixes it all (which means that there was never a problem on your WordPress site).
🔹 In Chrome, click on the "three dot" icon in the right-hand corner.
🔹 Swipe over to the "More tools" menu.
🔹 Select "Clear browsing data."
🔹 Make sure you have selected "Clear cookies" and "Clear browser cache."
🔹 Click "Clear data" (I suggest leaving the "Time range" as "Last hour" so you don't have to log in to each site).
If that doesn’t solve the issue, let's move on to the real problems…😞
1. Your login ( username/password) is wrong
One of the most common reasons for WordPress to lock you out is because your login credentials are wrong. It sounds simple, but it’s something we all experience at some point.
You may have forgotten your password, someone else at your site changed it for whatever reason (especially if you have multiple admins) or, in the rarest of cases, a hacker gained access to your account and changed your password.
Let’s reset your password.
First, try using WordPress' password reset feature. If your admin credentials are wrong, the first thing you should do is use WordPress' password recovery feature. On the WordPress login page, you should see a "Lost your password?" option.
If this works, you’ll get an email that will reset your password and allow you to log in.
If the password reset feature fails, don’t worry. You can also reset your password manually from your hosting account. It just takes a few more steps.
If that doesn’t work: Change your password manually by editing your database.
If you can’t get the password reset email to work, you can either change your password manually or create a new password for your WordPress admin user.
You can do this by editing your database using a tool like phpMyAdmin, which is available on almost all WordPress hosts.
Your security plugin is preventing you from accessing your site
If you have a WordPress security plugin installed, you might be inadvertently blocking yourself. For instance, most WordPress security plugins have a feature to restrict login attempts by temporarily blocking you if you enter the wrong username/password multiple times.
There are two ways you can do this:
✔️ Wait – usually, you’ll be blocked for a while before you try again.
✔️ Manually Deactivate your security plugin so you can log in immediately.
How can I deactivate my security plugin if I can’t log in to the WordPress dashboard?
FTP (cPanel File Manager if your host has it)
How do I disable my security plugin if I can't access my WordPress dashboard?
To disable your security plugin, you can use the following methods:
1. Connect to your site's server
2. Use FTP (cPanel File Manager if your host supports it)
3. Find the security plugin's folder on your site's server.
If you're using WordPress, you should be able to find the security plugin in the following folder:
Scroll down to the bottom of the list and find the security plugin you want to disable.
Here, you'll see the following:
Limit-Login-Attempts-Reloaded plugin
Wordfence plugin
All you have to do is change the name of the folder and add the -disabled option. This will turn off the plugin and allow you to log back in.
After that, you can change the name again and delete the -disabled option, and you'll be able to use your security plugin again.
You have changed the login URL
One of the most popular WordPress security tips is to “change the URL” of the login page. This can be done with a number of plugins, and it’s easy to do.
However, it’s important to remember to remember the new URL so that you don’t forget the old one.
You can fix this by resetting your original login URL. To do this, you can do the same as you would manually deactivate a security plugin.
To reset your original login URL, go to your server’s FTP (File Transfer Protocol) or file manager (Your Host’s File Manager) and log in.
In the /WP-content/ plugins folder, find the plugin that is changing your login URL. Rename it to “add -disabled”.
Log in to your WordPress site using your default login URL, rename the folder to “attach -disabled”, then reactivate your plugin.
Don’t forget to remember the custom login URL.
WordPress memory limit is low
When PHP memory on your WordPress site starts to run out, it can cause problems with various parts of your site. It can also prevent you from accessing wp-admin, and this error can come and go, making it harder to diagnose. When PHP memory on your site is at its maximum, you may not be able to access wp-admin; however, when your site is using less memory, you may not have any problems.
To resolve this issue, you can ask your hosting support to increase your PHP memory limit. Alternatively, you can try increasing the PHP memory limit yourself. We have a step-by-step guide on how to increase your WordPress memory limit.
Here is the Tutorial if you're Using VPS to run Your WordPress and getting error. How to edit phpini file to increase memory limit.
You have a WordPress site issue (White screen of death, 500 internal server error etc.)
So far, the steps for troubleshooting have been based on the assumption that the WordPress site is working as it should, but there is something preventing you from logging into the WordPress dashboard. Another common reason for not being able to log into wp-admin, is that the site is experiencing some kind of error.
The two main types of errors are White screen of death and internal server error.
✔️ In white screen of death, you will see a blank screen with no content.
✔️ In internal server error, you will see something like 500 Internal Server Error when trying to log in.
Once these errors are corrected, your site will resume functioning and you will be able to log in again. Check out our guides for how to fix both of these errors.
You have a.htaccess issue in WordPress
Your site's.htaccess files manage important functions, such as redirects and the structure of permalinks. If this file is not working properly, it can stop you from accessing the WordPress dashboard. For example, you may see the following error message when trying to access the dashboard in Chrome:
The easiest way to do this is to remove your existing.haccess file and ask WordPress to create a new one for you.
You can do this by connecting to your server using FTP or cpanel File Manager.
1️⃣ First, download the.htaccess file you already have on your local computer.
2️⃣ Then, back up the existing .htaccess file to the backup version.
3️⃣ Finally, delete the old.htaccess file on the server.
Once you have done this, if you are able to log in, go to Permalinks → Settings → Save.
This will force WordPress to make a new .htaccess file.
You do not need to make any changes to your settings, just click Save.
However, if you are still unable to log in, it is likely that the issue is not with your .htaccess file.
You have a wrong site URL
Your site URL determines what WordPress "believes" to be your correct URL. If you have a site URL that is incorrect, you will not be able to login because WordPress will attempt to send you to the incorrect URL when you attempt to log in to WordPress. For instance, if you have a site name that is not your site name, WordPress will attempt to direct you to a different URL when attempting to log in.
If your site name is not your website name, WordPress will redirect you to a URL called "NOTYOURSITE.COM" instead of "Yoursite.COM". This will prevent you from logging in to WordPress, and you will be locked out of the site.
How to fix this?
First, you need to connect to the server using FTP or Cpanel File Manager.
Next, you need to edit the file named "Wp-config" to include the following lines:
Stop editing! Happy Publishing.
/* That's all, stop editing! Happy publishing. */ line:
define('WP_HOME','https://yoursite.com'); define('WP_SITEURL','https://yoursite.com');
Please make sure that you are using the correct URL for your WordPress site. For example, you should use the URL ‘yoursite.com’ instead of ‘yourwebsite.com’.
Note: You will not be able to modify your site URL in the WordPress dashboard once you have added this to your Wp-config file. Please keep this in mind if you ever need to change your domain names.
You have a file permissions issue in WordPress
A less common issue is related to file permissions on the server. If you don’t have the correct file permissions for the WordPress dashboard, you won’t be able to access the dashboard.
Generally, all WordPress files (except for the WordPress config.php file) should have 664 file permissions, and all folders should have 775 file permissions.
You can check and change the file permissions by connecting to the server via FTP.
Once you’re connected to the server, make sure that the file permissions for the following folders are set:
🔹 Wp-Login.php: set to 664
🔹 Wp-Admin: set to 775
You have corrupted core WordPress files
At the end of the day, it is rare, but it is possible that there is a problem with the main wp- login.php file that is responsible for WordPress login.
Here are the steps to make sure you do not have a problem:
✔️Download the most up-to-date version of WordPress (WordPress.org).
✔️ Extract the ZIP folder, and upload it to your server.
✔️ You can upload it using FTP (File Transfer Protocol) or your host's File Manager, and when prompted, overwrite the file with the existing version on your server.
If you still don’t have access to Wp-admin, try restoring from a backup. It’s a bit of a wild card, but it may be able to resolve some minor site-specific issues.
Conclusion
If you’ve ever been locked out of WordPress, you know how frustrating it can be. However, thanks to the troubleshooting steps provided in this article, hopefully you’ve solved the problem and are now able to return to your WordPress dashboard. At this point, you may want to take a closer look at WordPress troubleshooting in order to be better prepared for the future.


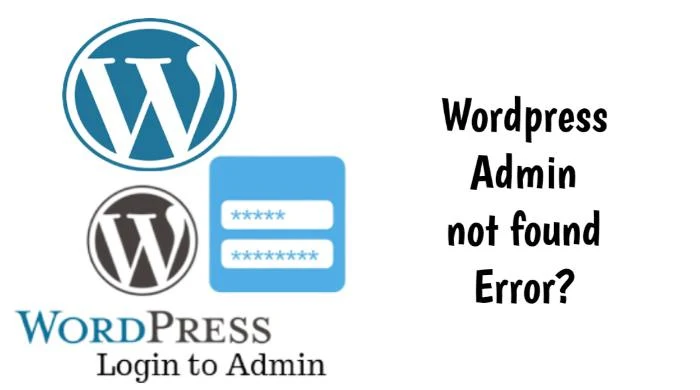
.png)
.png)